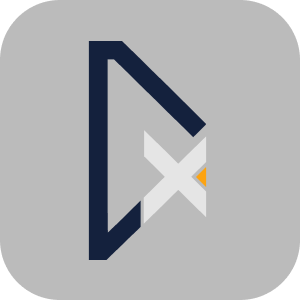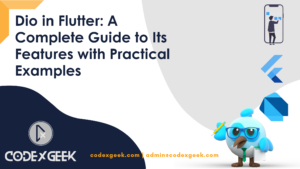Dio in Flutter has been an absolute game-changer for me when it comes to handling network requests. As a Flutter developer, I’ve tried my fair share of packages, and Dio stands out for its powerful features and simplicity. It’s more than just another HTTP client — it’s a complete solution for all your networking needs. If you’re always looking for tools to make your life easier, then Dio is exactly what you’re looking for.
In this guide, I’ll walk you through Dio’s features with real examples from my own Flutter projects. Whether you’re just starting out or have plenty of Flutter experience, there’s something here for you.
Table of Contents
What is Dio?
So, what exactly is Dio? Simply put, Dio is a powerful HTTP client for Dart that works beautifully in Flutter. It lets you easily make GET, POST, and other HTTP requests, manage timeouts, intercept requests and responses, handle large files, and so much more. The best part? It’s super flexible and easy to set up. If you’re new to making network requests, you might want to check out my comprehensive guide on HTTP Flutter for a foundational understanding before diving into Dio.
1. Making Simple HTTP Requests
If you’ve ever needed to fetch data from an API (which, let’s be honest, we all have), you’ll know how tedious it can get. But with Dio, it’s a breeze. Here’s how I make a basic GET request:
import 'package:dio/dio.dart';
void fetchData() async {
var dio = Dio();
try {
Response response = await dio.get('https://jsonplaceholder.typicode.com/posts');
print(response.data); // Handle the JSON response
} catch (e) {
print(e); // Handle errors
}
}Simple, right? I just call get(), and Dio handles the rest. The response comes back as JSON, ready for me to use in my app without any extra work on my part. That’s what I love about Dio—it saves me from boilerplate code.
Making a POST Request
Let’s say you need to send data to a server. Here’s how I do a basic POST request:
I find this super useful when working with forms or sending user data. Just pass the data as a map, and Dio takes care of the rest.
2. Handling Timeout
One of the first things I learned the hard way was that network requests can hang forever. That’s where timeouts come in handy, and Dio makes setting them up a breeze.
var dio = Dio();
dio.options.connectTimeout = Duration(seconds: 5); // 5 seconds timeout
dio.options.receiveTimeout = Duration(seconds: 3);
try {
Response response = await dio.get('https://jsonplaceholder.typicode.com/posts');
print(response.data);
} catch (e) {
if (e is DioError && e.type == DioErrorType.connectTimeout) {
print("Connection Timeout! Please try again later.");
}
}By adding a connectTimeout and receiveTimeout, I make sure my app doesn’t hang indefinitely waiting for a response. If the server takes too long, Dio throws an error that I can easily catch and handle. No more long waits or frustrated users!
3. Using Interceptors (Customizing Requests/Responses)
Interceptors are one of my favorite Dio features because they let me take control of every request and response. With interceptors, I can add custom headers (like an authentication token), log requests, or even retry failed requests automatically. Here’s how I use them:
dio.interceptors.add(InterceptorsWrapper(
onRequest: (options, handler) {
// Add a custom header before sending the request
options.headers['Authorization'] = 'Bearer yourTokenHere';
print('Request sent to: ${options.uri}');
return handler.next(options); // Continue with the request
},
onResponse: (response, handler) {
print('Response received with status: ${response.statusCode}');
return handler.next(response); // Continue with response
},
onError: (DioError e, handler) {
print('Error occurred: ${e.message}');
return handler.next(e); // Continue with the error
},
));In this example, I’ve added an interceptor to inject an Authorization token into every request. I also log every request and response, which makes debugging so much easier.
4. Uploading Files
If you’ve ever had to upload files (like images or documents), you know it can get tricky. With Dio, it’s simple and hassle-free. Here’s how I upload an image:
void uploadFile() async {
var dio = Dio();
var formData = FormData.fromMap({
'name': 'exampleFile',
'file': await MultipartFile.fromFile('./example.jpg', filename: 'example.jpg'),
});
try {
Response response = await dio.post('https://example.com/upload', data: formData);
print(response.data);
} catch (e) {
print(e);
}
}With Dio, all I have to do is create a FormData object and pass the file along with its name. It handles everything for me. No messy configurations—just smooth, easy file uploads.
5. Downloading Files
Dio also shines when it comes to downloading files. Whether it’s a PDF, an image, or a video, Dio makes it easy to handle:
void downloadFile() async {
var dio = Dio();
try {
var response = await dio.download(
'https://www.example.com/file.pdf',
'./downloads/file.pdf',
);
print('File downloaded successfully: ${response.statusCode}');
} catch (e) {
print(e);
}
}This is one of those features I appreciate when I need to download larger files. I can specify the URL and the path where the file should be saved, and Dio does the rest.
6. Canceling Requests
There are times when a request takes too long or when I simply need to cancel it (like if the user moves away from the page). Dio gives me the ability to cancel requests easily:
CancelToken cancelToken = CancelToken();
void requestData() async {
var dio = Dio();
try {
Response response = await dio.get('https://jsonplaceholder.typicode.com/posts', cancelToken: cancelToken);
print(response.data);
} catch (e) {
if (CancelToken.isCancel(e)) {
print("Request canceled!");
} else {
print(e);
}
}
}
void cancelRequest() {
cancelToken.cancel('Request canceled by user.');
}This feature comes in handy when users navigate away from a page. I just call cancelToken.cancel() to stop the ongoing request.
7. Handling Errors Gracefully
No matter how well things are set up, errors will happen. Dio’s error handling is another thing I love. It categorizes errors, so I can respond based on the error type:
try {
Response response = await dio.get('https://jsonplaceholder.typicode.com/404');
} catch (e) {
if (e is DioError) {
switch (e.type) {
case DioErrorType.connectTimeout:
print("Connection timeout occurred.");
break;
case DioErrorType.response:
print("Invalid status code: ${e.response?.statusCode}");
break;
default:
print("An unexpected error occurred: ${e.message}");
}
}
}This makes it super easy for me to identify whether the error was caused by a timeout, a network issue, or an invalid response from the server.
8. Implementing Retry Logic
Sometimes, network errors are temporary, and I just want to retry a request. Dio lets me add custom retry logic so that my app can automatically attempt a request again if it fails:
int retryCount = 0;
dio.interceptors.add(InterceptorsWrapper(
onError: (DioError e, handler) async {
if (retryCount < 3 && e.type == DioErrorType.other) {
retryCount++;
print('Retrying request... ($retryCount)');
return handler.resolve(await dio.request(e.requestOptions.path, options: e.requestOptions));
}
return handler.next(e);
},
));Here, if a request fails due to a network issue, I can automatically retry it up to three times. This helps ensure my app is more reliable, especially when dealing with spotty network connections.
Wrapping It All Up
In my experience, Dio is the perfect HTTP client for Flutter. From making simple requests to handling complex scenarios like file uploads, timeouts, and retries, Dio has made networking in Flutter easier and more efficient. I love how flexible and powerful it is, while still being straightforward enough for developers at any level.
So, if you haven’t already, give Dio a try in your Flutter projects. You’ll find that it’s a real time-saver and a tool you can’t live without. Trust me—once you start using it, you won’t look back!
Happy coding!